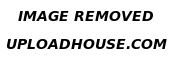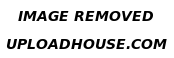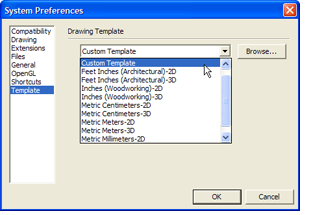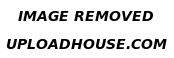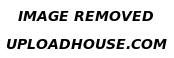Anyone can learn the basics of SketchUp by taking a few minutes to work through the tips in this learning center. We hope this video will help you get a sense of working in SketchUp.
Modeling Units
To change your modeling units format, First go to the "Window" menu and choose "Model Info". Once you have the "Model Info" dialog visible select the "Units" pane. There you can set your modeling units format and precision.
To save your new units as the default, you will need to create or update a Template file. For more information see the next tip or the templates help topic.
Modeling Units
To change your modeling units format, First go to the "Window" menu and choose "Model Info". Once you have the "Model Info" dialog visible select the "Units" pane. There you can set your modeling units format and precision.
To save your new units as the default, you will need to create or update a Template file. For more information see the next tip or the templates help topic.